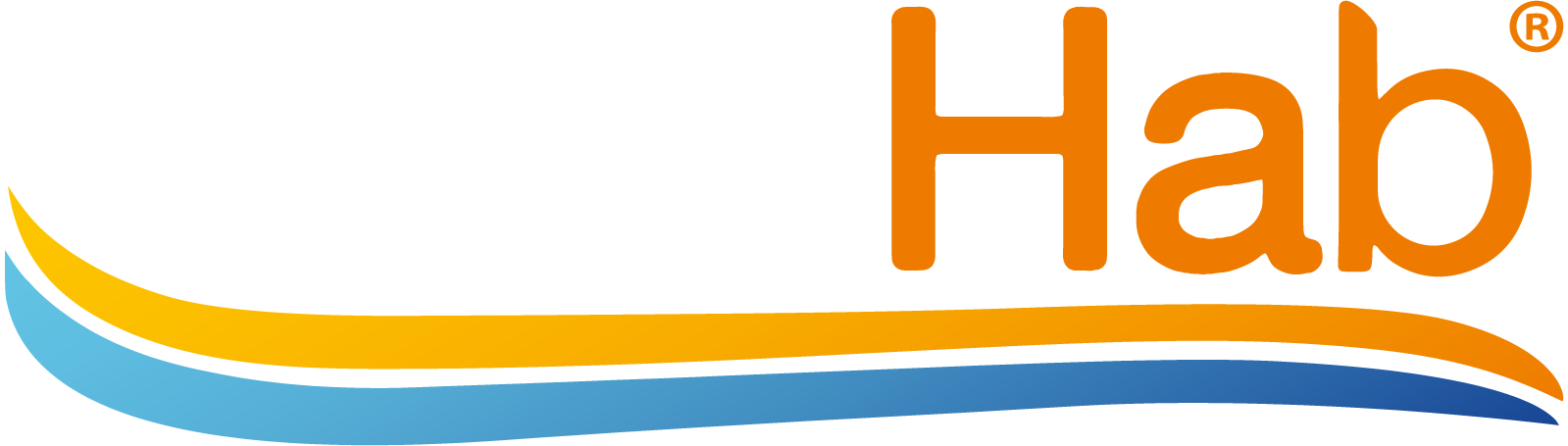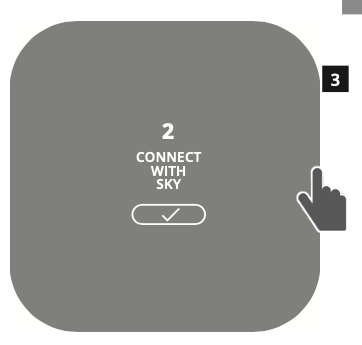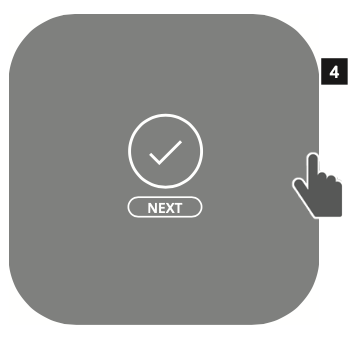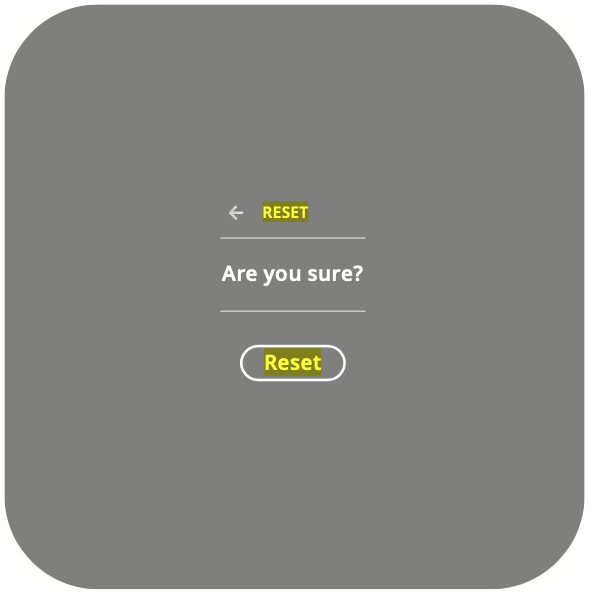Inclusion #
New In-Box #
- Prep Hab to be in Inclusion mode via Hab installer page
- The Thermostat main screen shows a welcome message Press the SIDE button to continue
- Press the SIDE button to initiate the inclusion process This initiates the network connection process. *If inclusion fails, the screen says “Failed”. Press the SIDE button to try adding again
- When the Thermostat has been successfully included to a Z-Wave network, the screen displays a confirmation check mark. Press the SIDE button to continue. You can now configure the thermostat to work with your HVAC system
- Your primary controller indicates that the thermostat was successfully added to its network (see your specific controller’s User Manual for details)
Unpackaged #
Perform the same steps as New In-Box, after the Exclusion process has been performed successfully
Exclusion #
The Vivint Element can be excluded from the Z-Wave network process similar to the inclusion process Set your primary controller to EXCLUDE
Z-Wave and Power Supply #
The Thermostat’s node type is fixed when it is included to the Z-Wave network; if the C-Wire is not connected and is only battery-powered when including to the network, the Thermostat will remain a frequent listening routing slave (FLiRS) node until it is removed from the network
When your thermostat is running on battery power, the Z-Wave radio will turn off to help conserve battery life. The Thermostat Z-Wave radio module supports Z-Wave beaming, which allows other devices in the network to wake up the Z-Wave module and accept commands and then go back to sleep When your thermostat is running on C-Wire power, the Z-Wave radio will stay on and actively help route messages within the Z-Wave network. The thermostat’s node type is fixed when it is included to the Z-Wave network; if the C-Wire is present and powered when including to the network, the thermostat will remain an always- listening node until it is removed from the network
Factory Reset #
Use this procedure only in the event that the network primary controller is missing or otherwise inoperable
- From the Home screen, press and hold the SIDE button for three (3) seconds
- Press DOWN to highlight Installer, then press the SIDE button
- Press DOWN to highlight Reset, then press the SIDE button
- Press DOWN to highlight Reset, then press the SIDE button
- To confirm that you want to reset the device to factory defaults, press DOWN to highlight Reset, then press the SIDE button
The device resets itself and reboots You will need to connect the device to your Z-Wave Network and specify your system’s equipment and settings See the Installation Guide Setup section